Где найти скриншоты на компьютере виндовс 7?
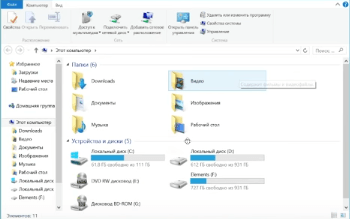
Каждый пользователь хотя бы раз в жизни стоял перед необходимостью сделать снимок экрана, но не каждый знает, как это делается.
И из-за этого многие берут фотоаппарат и пытаются запечатлеть происходящее на мониторе. В 100 случаях из 100 это выглядит довольно уныло, особенно если и камера, и монитор сохранились ещё со времён dial-up.
Как сделать скриншот?
К сожалению, операционная система windows, в отличии от linux, не предусматривает возможность сделать и сразу же сохранить снимок экрана. Поэтому приходится провести пару несложных махинаций. Для начала, нужно найти и нажать на клавиатуре клавишу «Print Screen | Sys Rq». После этого всё, что было у вас на мониторе, сохранится в буфер обмена.
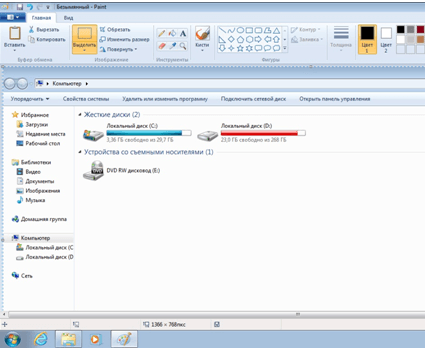
Далее зайдите в любой графический редактор (paint, adobe photoshop или даже word) нажмите комбинацию клавиш «ctrl + v» или щёлкните правой кнопкой мыши и в контекстном меню выберите пункт «Вставить».
После этого вы можете отредактировать получившееся изображение или сразу же сохранить его. Если вы решили ничего не менять, то воспользуйтесь клавишами «ctrl + s» или зайдите в меню «Файл» и выберите «Сохранить» или «Сохранить как…». Введите название и укажите путь.
Если вы всё сделали правильно, то в месте, которое вы отметили, появится скриншот:
Где найти скриншоты на компьютере виндовс 7
Как уже было сказано выше, windows не предусматривает возможность автоматического сохранения. Однако, если вы сделали скриншот в игре, то его можно найти по адресу «C:\Пользователи\имя пользователя\документы\название». Для каждой отдельной игры путь может отличаться. Некоторые разработчики, например, хранят их в каталоге с игрой в папке «screenshots».
Программы для создания скриншотов
Кроме способа, описанного выше, есть ещё вариант с использованием различных утилит для создания снимков экрана. Вот некоторые из них:
- FastStone Capture
- Lightshot
- Jing
- Snagit
- Joxi
- Screen Capture
Мы рассмотрим программу Lightshot, так как она весит менее трёх мегабайт, устанавливается за пару секунд и довольно удобна и проста в использовании. Скачав и установив эту утилиту, вы увидите такое уведомление:

После нажатия кнопки «Print Screen» экран станет немного темнее обычного, а вам нужно будет выделить ту область экрана, которую вы хотите захватить. Когда вы выберите часть или весь экран, появится панель инструментов, позволяющая совершать различные действия:
- Сохранять изображение на компьютер.
- Копировать его в буфер обмена.
- Загружать на сервер и получить ссылку.
- Отменять действие.
- Закрывать панель инструментов.
- Писать текст.
- Рисовать линии.
- Рисовать стрелки.
- Выбирать цвет.
- Искать похожие изображения в google.
- Распечатать скриншот.
Технически, панели две – вертикальная и горизонтальная. На вертикальной располагаются иконки действий для редактирования изображения.
Создание скриншота
На этом изображении продемонстрирован результат использования всех инструментов на вертикальной панели. Это, кстати, очень полезно. Например, когда пытаешься объяснить человеку, куда нужно нажать – достаточно отправить ему скриншот, на котором указать стрелочками.
Другой удобной функцией является загрузка на сервер. Получив ссылку на изображение, вы сможете разместить его на форумах, где нет возможности загружать картинки. Для этого нажмите на иконку в форме облака.
Если же вам нужно просто сохранить скриншот на компьютере, то кликните на значок в форме дискеты или используйте сочетание клавиш «ctrl + s».
Заключение
Жизнь станет легче, если знать, где найти скриншоты на компьютере виндовс 7.
