Как создать локальную сеть между двумя компьютерами, пошаговое руководство с картинками.

Вероятно вы хотите узнать как стабильно зарабатывать в Интернете от 500 рублей в день?
Скачайте мою бесплатную книгу
=>> «Как гарантированно зарабатывать от 500 рублей в день»
Компьютер дома давно перестал быть редкостью. И чаще всего одним компьютером мы уже не обходимся. А если у вас поселилось больше одной вычислительной машины, то нередко возникает желание связать их между собой в сеть. Преимуществ такого подключения несколько, от расшаривания общих папок и хранения фоток, видео, музыки и инсталляционных файлов, до игр между собой без подключения к интернету (такое тоже возможно, но об этом как ни будь в другой раз).
Так же попробуйте просто прокачать свой компьютерный скилл, в современном мире это может пригодится.
Как создать локальную сеть между двумя компьютерами
Чтобы создать дома мини сеть, с наименьшими затратами, можно два компьютера подключить напрямую c помощью витой пары: кабель UTP 5 (кстати, UTP произноситься как: «ю-ти-пи»)

или, немного сложнее, но зато это решение с возможностью масштабирования – вариант, когда два компьютера соединяются через роутер.
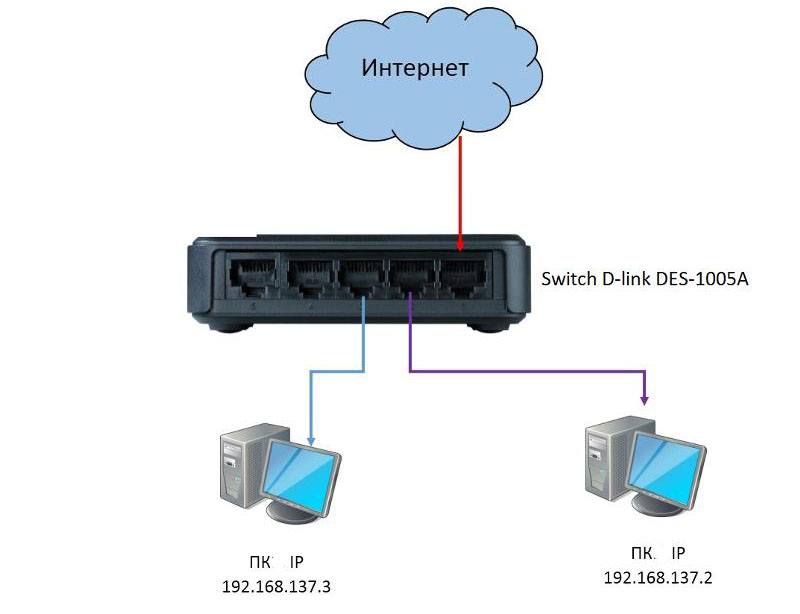
В чем масштабирование? В том, что вы с легкостью сможете подключить третий и так далее, компьютер. Потому что в роутере, обычно, от 4 и более разъемов для подключения.

Вы решите, что это слишком затратно? Нет! Советую вам присмотреться к домашнему роутеру, который у вас установлен от провайдера Интернет, скорее всего там все разъемы, какие вам надо!
Ну а если у вас нет такого устройства, прикупите недорогой вайфай роутер, в пределах 2000 рублей. Скорее всего, он вам пригодиться, потому что к нему можно подключить еще и смарт телевизор, если вы до сих пор этого не сделали.
Итак, первый способ подключения – напрямую. Причём этот способ немного сложнее, чем через роутер, потому что придется производить настройки IP адресов вручную (IP звучит на русском «ай-пи»).
Покупаем кабель необходимой длины, лучше купите с небольшим запасом, вдруг придется передвинуть компьютер. Кабель можно найти в любом компьютерном магазине, спросите патч-корд UTP 5. Десятиметровый кабель вам обойдется всего в 200 рублей.

Часто, в интернете, причем в современных статьях, можно найти рекомендации по покупке так называемого «специального кабеля» с перекрёстным соединением (кросс-кабель ethernet). Не будем вдаваться в технические подробности, потому что эта информация уже устарела, ведь все современные компьютеры поддерживают автоматическое перекрещивание (стандарт приняли аж в прошлом веке, в 1998 году).
И так, этот патч-корд вставляем одним концом в сетевую плату 1-ого компьютера, а другим во 2-ой.
Описание настроек на примере Windows 7
Заходим в «панель управления» -> Сеть и интернет, на левой панели выбираем «Изменение параметров адаптера»

в открывшейся папке «Сетевые подключения» видим от одного до нескольких сетевых соединений — два слипшихся мониторчика, активные соединения – мониторы синие, не подключенные – серые. Нужное нам должно называться «подключение по локальной сети».

Если у вас много разных подключений и определить нужную пиктограмку сложно, то для проверки можно отсоединить/подключить кабель от компьютера, и вы сразу увидите, как погаснут/загорятся нужные вам «мониторчики».
Теперь нажимаем на них правой кнопкой и выбираем свойства (для этого нужны права администратора!) выпадает окно свойств подключения по локальной сети.
Я не буду углубляться в множество возможностей настроек, оставьте все как есть, найдите только «протокол интернета» нужный нам версии 4, выделите эту строчку и нажмите кнопку «Свойства» которая только что стала активной.

Заполняем поля как на картинке и нажимаем «ОК».
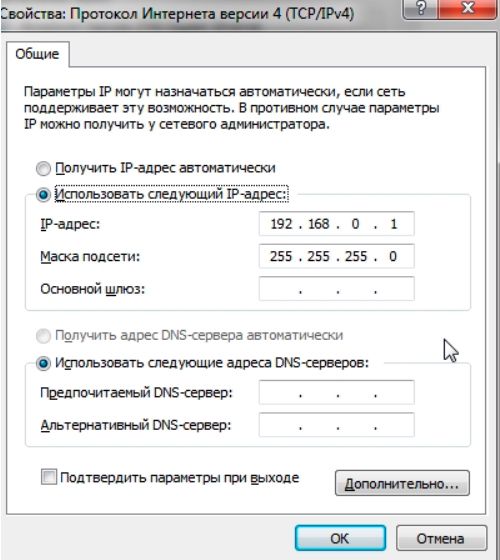
Все тоже самое проделываем на другом компьютере, только заполняем поля в соответствии с картинкой ниже. Отличия только в одной цифре.

Если вы все сделали правильно, то сетевое соединение должно работать.
Соединяем через роутер, инструкция
Намного проще организовать сеть если у вас есть роутер. Вам достаточно двумя патч-кордами соединить: первый компьютер с роутером и так же второй компьютер с роутером.
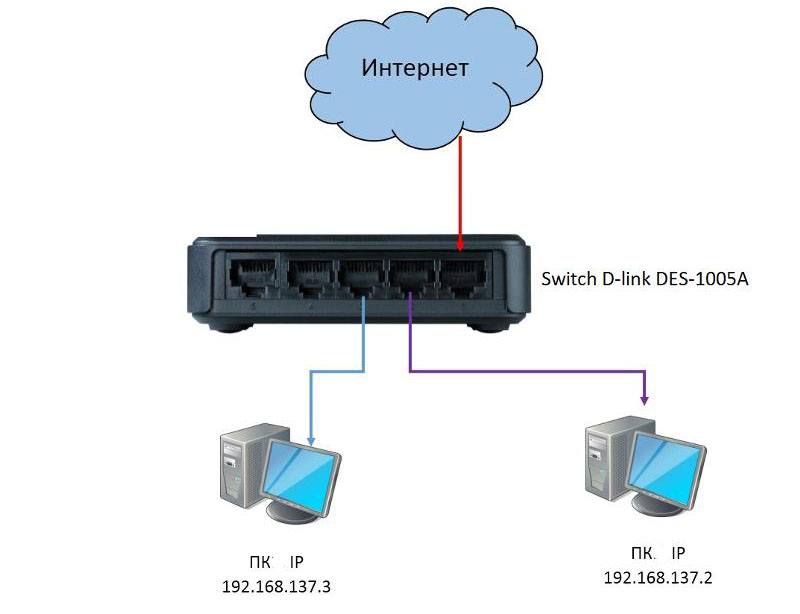
Роутер, по умолчанию, настроен таким образом, что сам раздаст ip адреса компьютерам, подключённым к нему, при условии, что вы не настраивали сетевые интерфейсы компьютеров на использование «своих» IP адресов. В свойствах протокола интернета версии 4, по умолчанию установлено «Получить IP-адрес автоматически».
Создание общего доступа
Теперь, чтобы пользоваться файлами, которые располагаются на другом компьютере, на нем необходимо предоставить общий доступ к папке, хотя обычно говорят: «расшарить папку».
Панель управления -> Сеть и интернет -> Центр управления сетями и общим доступом, затем выбрать, слева на панели, «Изменить дополнительные параметры общего доступа». Сделайте все так же, как на рисунке ниже:

Сохраните изменения и перезагрузите компьютер.
Чтобы увидеть папки и файлы на другом компьютере, этой папке нужно дать общий доступ: нажать правой кнопкой мышки на папке и из контекстного меню выбрать общий доступ -> домашняя группа (чтение) или домашняя группа (запись), если вам нужно будет изменять файлы на другом компьютере.
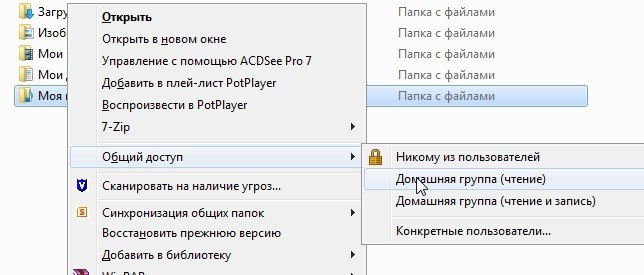
Чтобы зайти на компьютер по сети откройте «Мой компьютер» и выберете слева «Сеть».
Для первого входа потребуется секунд 20-30 чтобы компьютер нашёл доступные сетевые ресурсы.

Теперь можно пользоваться файлами с соседнего компьютера.
Возможные проблемы
Не все версии Windows могут нормально работать по сети, когда имя компьютера содержит знаки кириллицы. Советую присвоить им английские имена, например: Bedroom, Torrent или ALEX-PC.
Правилами хорошего тона является именование компьютеров по месторасположению, предназначению или имени пользователя, имена компьютеров в одной сети не должны совпадать.
Имя можно сменить так: Панель управления -> Система и безопасность -> Система,
выбираем «Дополнительные параметры системы»

и в открывшемся окне «Свойства системы» кликнуть на кнопке «Изменить» и ввести новое (уникальное) имя компьютера.

Для всех компьютеров, которые находятся в одной домашней сети, необходимо установить одинаковое имя рабочей группе, например, HOME.
После изменения имени/группы перезагрузите компьютер.
Полезные статьи:
Как зайти в настройки роутера Ростелеком;
Как открыть порты на роутере tp-link;
Ошибка 651, модем или другое устройство связи сообщило об ошибке;
Как установить принтер на компьютер;
Не могу подключиться к Вай-Фай с ноутбука. Решаем вопрос;
P.S. Прикладываю скриншот моих заработков в партнёрских программах. И напоминаю, что так зарабатывать может каждый, даже новичок! Главное — правильно это делать, а значит, научиться у тех, кто уже зарабатывает, то есть, у профессионалов Интернет бизнеса.
Заберите список проверенных, особенно актуальных, Партнёрских Программ 2018 года, которые платят деньги!
Скачайте чек-лист и ценные бонусы бесплатно
=>> «Лучшие партнёрки 2018 года»


