Сегодня будет короткий урок. Я расскажу как включить звук в демонстрации экрана в Дискорде. Кроме этого, рассмотрим все настройки, необходимые для корректной работы мессенджера.

Для тех, кто не в курсе, Discord – это программа для общения, что-то типа Скайпа, Вайбера или Ватсапа.
В отличии от Скайпа, которым пользуются все, Дискорд пока ещё только набирает популярность.
Но, каждый день число его пользователей растёт на миллион человек, а возможно, уже и больше того.
Разработан мессенджер был в пятнадцатом году, исключительно для общения между геймерами. Да и в настоящее время все игроки предпочитают эту программу для проведения совместных игр.
В плане игр Дискорд намного функциональнее, чем аналогичные мессенждеры.
Например, в настройках программы можно:
- Убрать эхо;
- Снизить шум;
- Включать микрофон по нажатию и так далее.
Чуть ниже мы более подробно рассмотрим все настройки. Кроме этого, есть возможность создания каналов у ютубера с голосовыми чатами и возможностью поиска тима для игры.
Как включить звук в демонстрации экрана в Дискорде
Начинающие пользователи могут теряться в настройках Дискорда, впрочем, как и в любых других программах.
Для них, серьёзной проблемой становятся простейшие настройки. Особенно часто возникают трудности с настройкой звука.
Поэтому, я решил написать подробное пособие по настройкам, в помощь новичкам.
Также, в конце я отвечу на несколько самых частых вопросов, по поводу работы в программе Дискорд. Так что дочитайте до конца.
Настройка звука и наушников
В первую очередь, займёмся настройкой звука и наушников, чтобы вам было комфортно общаться с собеседником. Так как при плохом качестве звука трудно вести полноценный диалог.
Откройте программу и посмотрите в левый нижний угол.

А именно туда, где расположены значки: микрофон и наушники. Если они перечёркнуты диагональной, красной полоской, то это значит, что они отключены.

Нажмите на такой знак, для его активации. После нажатия полоска исчезнет и звук появится. Но, это ещё не всё, для более расширенных настроек, нажмите на значок шестерёнки. Он справа от наушников.
При этом откроется панель настроек. Заходим в раздел «Голос и Видео»
И тут, при помощи расширенных настроек, вы сможете отрегулировать качество звука под себя. Что это значит? Остановлюсь на данном вопросе более подробно.
Расширенные настройки звука
Все настройки рекомендуется проводить в режиме общения. Попросите друга помочь вам и во время беседы сразу же проверяйте все изменения. Итак, приступим.
Нажав на устройства ввода, отметьте тот микрофон, которым вы пользуетесь. В списке может быть много устройств, но вы сами должны выбрать и указать нужное.
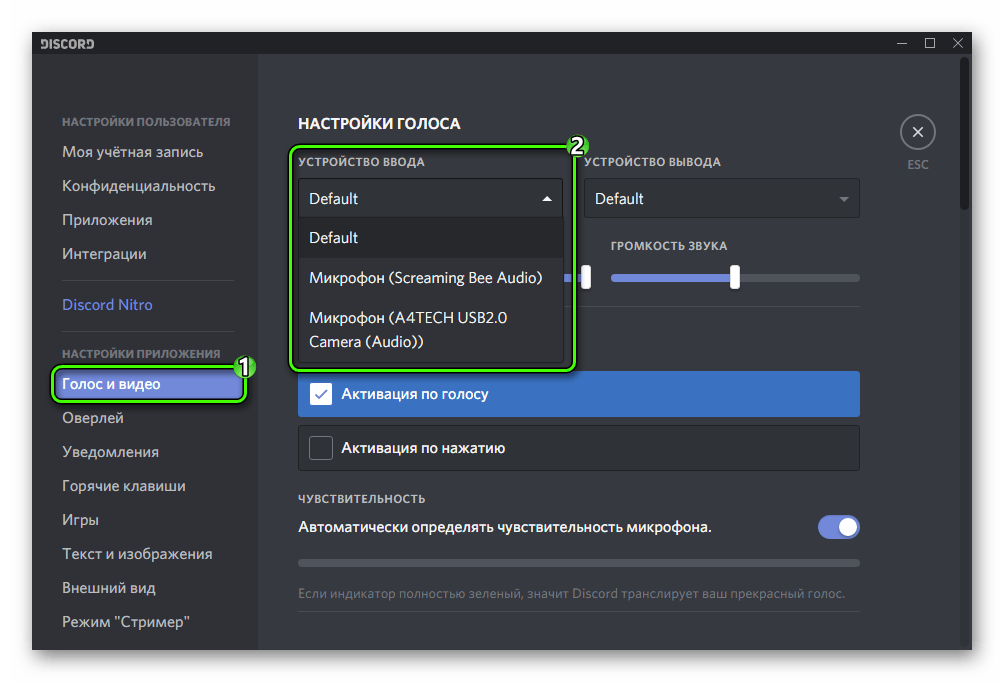
Следующий шаг — выбрать устройство вывода, то есть, указать активные, рабочие наушники.

Совет — никогда не указывайте динамики, в качестве устройства вывода. Для полноценного общения в данной программе нужны именно наушники.
Затем установите микшер громкости микрофона и звука в нужное положение, проверьте слышимость.

Далее, опускаясь ниже, вы увидите настройки активации по голосу или по нажатию. Выбирайте как вам больше нравится. Лично я бы оставил активацию по голосу, так как мне так удобнее.
Вы же указываете нужный вам параметр. В конце статьи вы найдёте видео. Там рассказано об этом более подробно.
Чувствительность микрофона
По умолчанию чувствительность настраивается автоматически. Но, если вас что-то не устраивает, не нравится качество звука, то можно отключить автонастройку.
А затем, подтягивая ползунок, и параллельно проверяя звук, установить нужные значения на шкале.

Таким образом, вы можете отсечь все посторонние звуки, которые есть на заднем плане.
Шумоподавление
Ну и прокрутив ползунок ниже, вы найдёте расширенные настройки шумоподавления.

Активируйте все параметры, а именно:
- Подавление эхо;
- Подавление шума;
- Регулировка усиления.
Итог
На этом можно закончить урок по настройке звука в программе Дискорд. Не бойтесь что-то испортить в настройках, смело нажимайте на все регулировки.
Дело в том, что испортить что-то в программе не возможно. Когда что-то пошло не по плану, а вы не знаете что именно, можно сбросить все настройки.
Программа вернёт всё как было, а вы сможете не спеша повторить всё заново. И так до тех пор, пока качество звука станет идеальным.
А для того, чтобы увидеть всё своими глазами, рекомендую просмотреть видео ниже.
Как включить звук в демонстрации экрана в Дискорде, видео
Рекомендую прочитать следующие статьи:
Как записать голос в Fl Studio 12;
Как пользоваться Бандикамом, пошаговая инструкция;
Как монтировать видео на Ютуб;
Как загрузить видео на Ютуб (YouTube) с компьютера.

