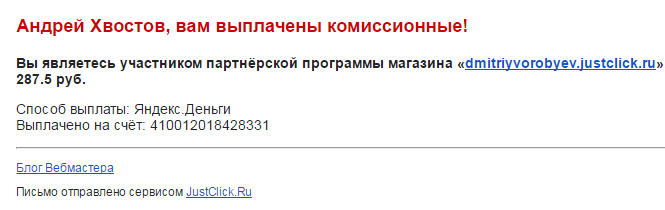- Как вставить фото в рамку в Paint
- Действие первое — скачать рамки для paint
- Действие второе -открыть новый файл в программе
- Действие третье — импорт фотографии
- Действие четвёртое — манипуляции с фото и рамкой
- Действие пятое — сохранение фото в рамке
- Как вставить фото в рамку в Paint, советы
- Как вставить фото в рамку в Paint, заключение
Как вставить фото в рамку в Paint

Хотите узнать как стабильно зарабатывать в Интернете от 500 рублей в день?
Скачайте мою бесплатную книгу
=>> «Как гарантировано зарабатывать от 500 рублей в день»
В данной статье будет рассказано, как пользоваться программой Paint и каким образом можно вставлять фотографию в рамочку используя эту программу?
Эта программа, как правило, входит в образ Windows 7 или более новых разработок этой популярной ОС. Но программа paint входящая в стандартный набор программ Windows, мало подходит для этой операции.
Конечно, можно на скорую руку сделать фото с рамочкой и даже вставить надпись. Но это подходит больше для начинающих пользователей.
Для более продвинутых, лучше использовать другие программы. Для работы с рамками и фото нужно использовать фотошоп или скачать и установить на свой компьютер программу paint.net.
Разница между программами небольшая, но, как правило, в ней очень мало функций. Такой программой можно открыть фото скачанной рамки, выделить нужный участок и вырезать его с помощью инструмента ножницы.
Затем скопировать нужное фото с вашего компьютера и вставить его на вырезанный участок рамки при помощи функции «вставить из буфера обмена».
Как вставить фото в рамку в Paint
Часто это бывает сделать затруднительно для начинающих, так как в стандартной программе можно вставить текст на фото, делать небольшую ретушь, менять размеры фотографий и не более того.
Хотя если долго мучатся то, что ни будь получиться. В такой программе отсутствуют слои, а в аналогичной программе paint.net слои есть и по этой причине работать с фотографиями гораздо удобнее.
Действие первое — скачать рамки для paint
Итак, чтобы вставить фото в рамочку, нужно найти на просторах интернета эту самую рамочку. Откроем любой браузер и в поисковой строке и напишем, скачать рамки для paint.
Откроется много сайтов где можно скачать рамки на любую тематику. Далее скачиваем себе на компьютер нужную вам рамку. Рамка должна быть в формате PNG.
Почему этот формат? Просто изображения в этом формате не содержат фона, вернее фон есть, но он прозрачный. Либо взять фотографию с вашего компьютера и провести нужные манипуляции с ней.
В paint.net, так же как и в стандартной программе Paint можно загрузить фотографию. Затем в любом месте выделить участок в виде квадрата, овала или произвольной формы и удалить выделенную область.
Далее, скопировать фото или его часть и можно вставлять в другую фотографию. Но лучше пользоваться готовыми рамками.
Действие второе -открыть новый файл в программе
После того как вы запаслись нужными вам рамками, откройте программу paint. В левом верхнем углу программы находим надпись «файл», нажимаем на слово файл и находим в выпадающем окне «открыть новый файл или папку».
Нажимаем, и перед вами откроется стандартное окно загрузки, где нужно найти скачанную рамку, выделить её и в самом низу загрузочного окна, нажать на кнопку «открыть». После этих несложных действий в программе появится выбранная вами рамка.
Действие третье — импорт фотографии
В программе находим надпись «слои» нажимаем и находим вкладку «импорт из файла». Находим вашу фотографию и открываем нужное фото. Оно откроется поверх рамки, следующая задача поместить фото за рамку.

Для этого нужно в программе нажать на кнопку «слои», в открывшемся окне находим изображение стрелочки направленной вниз. Нажимаем на эту стрелочку, и ваша фотография окажется за рамочкой.
Теперь необходимо фотографию, находящуюся за рамкой поставить, так как вам необходимо. Хотя ваше фото и находится на заднем плане, но его контуры выделены пунктирными линиями.
Действие четвёртое — манипуляции с фото и рамкой
Наведя на любой уголок вашей фотографии курсором мышки, вы увидите маленькое изображение руки. Далее, зажать на клавиатуре Shift и одновременно нажать левую кнопку мыши. С нажатыми кнопками, начинаете изменять размер вашего фото.

Такие манипуляции нужны для того, чтобы фотография при изменении не теряла своих пропорций. После изменения размера, отпускаем кнопку «шифт» на клавиатуре и с зажатой левой кнопкой мыши перемещаем фото в нужное вам место.
Действие пятое — сохранение фото в рамке
После того как вы совместили рамку с фото, необходимо объединить слои. Самый простой способ – это нажать на функцию «сохранить как», после нажатия на такую надпись, появиться окно где вам будет предложено совместить слои.
Соглашаемся с этим, и далее вам предложат выбрать формат сохранения. Далее, нужно будет выбрать, куда нужно сохранять.
Рекомендуется сохранять полученную фотографию с расширением JPG или JPEG. Такие расширения оптимально подходят для сохранения фотографий, так как, сохраняя фото с другим расширением, вы можете не открыть его на своём компьютере.
Для этого придётся устанавливать дополнительные программы с нужным расширением. Если вы не знаете, что произойдёт, с вашей операционной системой после установки таких файлов, то лучше не рисковать.
Как вставить фото в рамку в Paint, советы
Если вдруг фото не желает перемещаться, это значит, что у вас не активирована функция перемещения фото. Это исправить очень просто. Нужно найти в левой части программы раздел «инструменты» и нажать на символ стрелочки с крестиком.
После этого ваше изображение можно двигать в любом направлении. После нужного совмещения сохраняем получившуюся фотографию себе на компьютер. И используем изображение на своё усмотрение.
Как вставить фото в рамку в Paint, заключение
Теперь вы знаете как вставить фото в рамку в Paint, но я всё же посоветовал бы скачать более удобную для этого программу, предназначенную для работы с графическими файлами. Таких бесплатных программ сейчас много, и у вас есть возможность выбора.
Для тех, кто не любит скачивать программы на компьютер, могу предложить попробовать для вставки фото в рамку использовать фотошоп онлайн. Как пользоваться таким сервисом описано в одной из моих статей.
Желаю вам создать красивые коллажи, независимо от того, какой программой вы воспользуетесь! Всем удачи.
P.S. Прикладываю скриншоты моих заработков в партнёрских программах. И напоминаю, что так зарабатывать может каждый, даже новичок! Главное — правильно это делать, а значит, научиться у тех, кто уже зарабатывает, то есть, у профессионалов Интернет бизнеса.
Вы хотите узнать какие ошибки совершают новички?
[urlspan][/urlspan]
99% новичков совершают эти ошибки и терпят фиаско в бизнесе и заработке в интернет! Посмотрите, чтобы не повторить этих ошибок — [urlspan]«3 + 1 ОШИБКИ НОВИЧКА, УБИВАЮЩИХ РЕЗУЛЬТАТ»[/urlspan].Вам срочно нужны деньги?
[urlspan][/urlspan]
Скачайте бесплатно: «[urlspan]ТОП — 5 способов заработка в Интернете[/urlspan]». 5 лучших способов заработка в интернете, которые гарантированно принесут вам результат от 1 000 рублей в сутки и более.Здесь готовое решение для вашего бизнеса!
[urlspan][/urlspan]
А для тех, кто привык брать готовые решения, есть [urlspan]«Проект готовых решений для старта заработка в Интернет»[/urlspan]. Узнайте, как начать свой бизнес в Интернете, даже самому «зеленому» новичку, без технических знаний, и даже без экспертности.