Как добавить анимацию в презентацию PowerPoint, подробный обзор возможностей программы и настроек анимации.

Вероятно вы хотите узнать как стабильно зарабатывать в Интернете от 500 рублей в день?
Скачайте мою бесплатную книгу
=>> «Как гарантированно зарабатывать от 500 рублей в день»
Часто, готовясь к презентации, я создаю слайды в программе PowerPoint, честно говоря, анимацией почти не пользуюсь, хотя в настройках хорошо разбираюсь.
Однако, я заметил, что многих новичков интересует как добавить анимацию в презентацию PowerPoint. Решил посвятить данной теме очередной урок.
Для того, чтобы рассказать вам как добавить анимацию, в презентацию PowerPoint, мне необходимо открыть саму программу.
Открываю программу PowerPoint, выбираю пустую презентацию. Как вы понимаете, прежде всего, необходимо создать хотя бы пару слайдов, чтобы показать вам как добавляется анимация.
Напишу заголовок слайда по теме нашего урока, а именно «Как добавить анимацию в презентацию PowerPoint». Подзаголовок слайда – «Урок на блоге Андрея Хвостова».
Во вкладке «дизайн» выбрал подходящий, голубой фон. Возвращаюсь в главный раздел и добавляю один, пустой слайд.
На втором слайде я вставлю текстовый блок и внесу инструкцию, то есть, пошаговый план добавления анимации.
Можно вставить картинку с компьютера, допустим мой аватар. После этого можно приступать к добавлению анимации.
Как добавить анимацию в презентацию PowerPoint
Пошаговые действия, как добавить анимацию в презентацию PowerPoint:
- Открываем вкладку «Анимация» на верхней панели;
- Выделяем объект на слайде, к которому нужно применить анимацию;
- Выбираем подходящий эффект. Если тех эффектов, что на панели недостаточно, то нажмите вкладку – добавить анимацию.
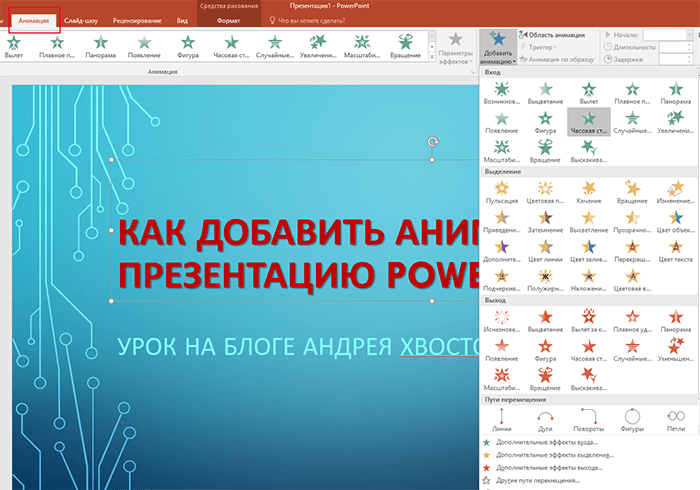
Нажимаем на анимацию и переходим к следующему объекту. Это может быть подзаголовок, или, объект на втором слайде. Я добавил на два слайда, помимо текста, много объектов, рисунков и назначил каждому свою анимацию.
Добавляя анимацию я заметил, что одному и тому же объекту можно назначить несколько эффектов.
Это может быть:
- Анимированный вход;
- Игра с цветом;
- Анимированный выход и так далее.
Здесь столько всего интересного, в плане эффектов, что стоит неспеша поиграть настройками и эффектами. Я так «заигрался», что создал мигающий, прыгающий, крутящийся слайд. Такая , естественно, полная безвкусица, и для презентации я бы такого не сделал.
Но, давайте не будем забывать, что это лишь эксперимент, тестирование эффектов анимации.
Верхняя панель
Думаю, стоит сделать небольшой обзор верхней и боковой панели, хотя, если вы нашли вкладку «Анимация», то разобраться с остальными разделами будет не сложно.
Итак, начнём с левого верхнего угла.

- Просмотр. Нажав на треугольник вы сможете просмотреть как работает на слайде добавленная анимация;
- Эффекты анимации которые применяются чаще других. То есть, самые популярные.
Переместимся на правую половину верхней панели.

- Если не хватает эффектов, что расположены левее, то нажмите на треугольник — Добавить анимацию. Там вы найдёте большой набор анимационных эффектов;
- Нажав на область анимации вы откроете боковую панель справа, позволяющую сделать более тонкие настройки, до разбора правой панели мы ещё дойдём, чуточку позже;
- Начало. Здесь следует выставить, когда и как будет срабатывать анимация. Есть три варианта на выбор: 1. По щелчку. То есть, анимация заработает только после того, как вы щёлкните по слайду мышкой. 2. С предыдущим. Это значит, что анимация сработает одновременно с предыдущей. Например, если вы установите первое срабатывание по щелчку, а все остальные — одновременно с предыдущим, то после вашего щелчка вся анимация заработает одновременно. 3. После предыдущего. Выбрав этот вариант для всех объектов, вы создадите слайд, на котором один эффект будет сменяться другим, в порядке очереди. То есть, как вы назначали анимацию объектам, в той же последовательности они и сработают.
- Длительность. Вы можете назначить время проигрывания анимации — быстрое, среднее или медленное;
- Задержка. Между анимациями можно выставлять время задержки. Это значит, что если для какого-то эффекта вы укажете время задержки, то, он сработает не сразу, а через указанный промежуток времени.
- Изменить порядок анимации. Думаю, здесь не о чем рассказывать. Выделив любой объект, вы можете переместить анимацию вперёд или назад, по отношению к другим объектам.
Правая панель
Панель справа отображает все объекты, которым присвоена анимация. Здесь наглядно отображена очерёдность срабатывания эффектов. Выделив мышкой любой элемент на панели, вы увидите треугольник справа. Нажав на него откроете дополнительные настройки.
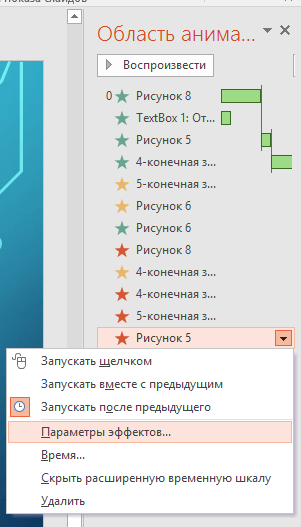
Я не стану рассказывать обо всех, так как о них я уже упоминал. А вот на параметрах стоит остановиться более подробно. Нажмите параметры эффектов и откроется новое окно, с двумя вкладками. В первой вкладке — эффект, вы можете наложить звук для любой анимации. То есть, появляется объект под бой барабанов а исчезает под бурные аплодисменты.
Как вам такая идея? Нужно сказать, что звуковых эффектов в списке очень много. Можно вообще всё проиграть под взрывами гранат.

Вторая вкладка — более тонкая настройка времени. Здесь можно выставить не только время задержки, скорость анимации, но и частоту повторений. Даже можно перемотать всё на начало.

Как добавить анимацию в презентацию PowerPoint, итог
Ну вот подошёл к концу обзор программы для создания презентаций. Я постарался рассказать вам как добавить анимацию в презентацию PowerPoint. По моему я ничего не забыл и рассказал обо всех настройках эффектов анимации.
Но, если вдруг я что-то упустил из внимания, напишите об этом в комментариях. А я свою презентацию заснял программой записи с экрана и прошу не судить меня строго за это безобразие. А вот если вы улыбнётесь, мне будет очень приятно.
Полезные статьи:
Как вставить музыку в презентацию powerpoint 2010 на все слайды;
Как сделать презентацию на компьютере Windows 7 без PowerPoint;
Программа для создания видеороликов из фото, скачать бесплатно;
Как сделать минус из песни онлайн, бесплатно;
Презентация. Как правильно делать презентацию;
Как сделать презентацию с музыкой и фотографиями, пошаговая инструкция.
P.S. Прикладываю скриншот моих заработков в партнёрских программах. И напоминаю, что так зарабатывать может каждый, даже новичок! Главное — правильно это делать, а значит, научиться у тех, кто уже зарабатывает, то есть, у профессионалов Интернет бизнеса.
Заберите список проверенных, особенно актуальных, Партнёрских Программ 2018 года, которые платят деньги!
Скачайте чек-лист и ценные бонусы бесплатно
=>> «Лучшие партнёрки 2018 года»


