Как изменить цвет панели задач в Windows 7, простые способы.

Хотите узнать как стабильно зарабатывать в Интернете от 500 рублей в день?
Скачайте мою бесплатную книгу
=>> «Как гарантированно зарабатывать от 500 рублей в день»
Честно говоря, я не придаю большого значения тому, какого цвета у меня панель задач. Для меня важно, чтобы во всём был порядок, удобство, чтобы любая информация была под рукой и не нужно было бы затрачивать много времени на её поиски.
То есть всё то, что экономит моё время, силы и нервы. Однако, для многих пользователей, наряду с порядком, хочется красоты, уникальности. Хочется, чтобы был свой дизайн, который доставляет моральное удовольствие.
По-моему — это законное право каждого человека. Поэтому, специально для таких людей, я решил написать инструкцию и пошагово показать, как изменить цвет панели задач в Windows 7.
Как изменить цвет панели задач в Windows 7
Действительно, а почему бы и не поменять, однообразие так приедается! Кстати, все описываемые действия можно проделать не только на семёрке, но и на любой, другой Винде.
Замена темы
Самый простой способ поменять цвет панели задач — сменить установленную тему. При замене темы одновременно изменится фон рабочего стола, цвет, звуки, заставка.
- Откройте панель управления — все элементы — персонализация. Можно правой мышкой по рабочему столу — персонализация.
- По умолчанию установлено три темы. Жмите — другие темы в Интернете.
- На открывшейся странице выбирайте любую тему по вашему вкусу. Можете сразу перейти на официальную страницу тем для Виндовс — https://support.microsoft.com/ru-ru/help/13768/desktop-themes-featured и выбирать тему.
- Скачиваете её и активируете двойным щелчком.
- Новая тема установится на ваш компьютер автоматически и обновит все настройки.
- Однако, если вас они не устраивают, я имею в виду настройки цвета, то можете поменять их вручную, на той же странице — персонализация.

Кстати, если вы поставите галочку в чек-бокс — включить прозрачность, то сможете не только сменить цвет панели, но и придать ей прозрачность или сделать панель задач вовсе невидимой.
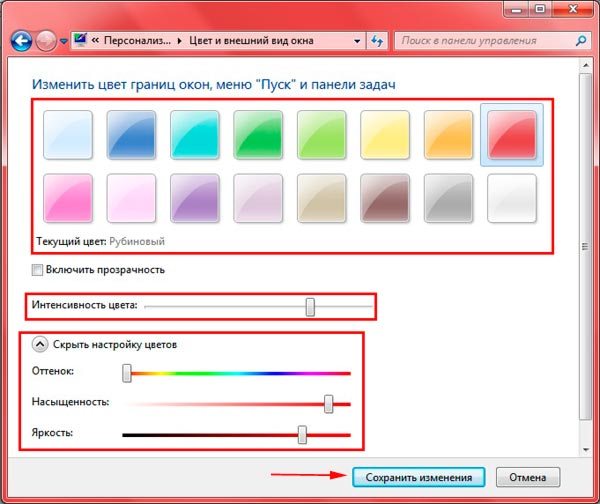
Нет персонализации
В некоторых семёрках, а именно в базовой и начальной, отсутствует персонализация, то есть, попросту нет возможности настраивать цвет по своему усмотрению. Но не нужно отчаиваться, во-первых, вы всегда можете поменять семёрку на лицензионную десятку.

Узнайте подробности по смене Винды на официальном сайте — https://www.microsoft.com/en-us/windows/get-windows-10
А во-вторых, если вы не желаете устанавливать десятку, то есть специальные утилиты, помогающие установить персонализацию. Вам потребуется скачать и установить две программки:
- Personalization Panel.
- Universal Theme Patcher.
Которые добавляют персонализацию и меняют несколько системных файлов семёрки.
Замена цвета панели при помощи утилит
Я рассказал, как изменить цвет панели задач в Windows 7 при помощи настроек, но, есть достаточно много специальных утилит, которые помогут вам изменить цвет панели на семёрке. Опять таки, за исключением начальной и базовой модели, так как они не имеют инструментов для регулировки цветов.
Парочка таких программ — Taskbar Color Changer, Taskbar Color Effects. Программы по смене цветовой гаммы достаточно просты в установке и работе, без сложных настроек.
Полезные статьи:
P.S. Прикладываю скриншот моих заработков в партнёрских программах. И напоминаю, что так зарабатывать может каждый, даже новичок! Главное — правильно это делать, а значит, научиться у тех, кто уже зарабатывает, то есть, у профессионалов Интернет бизнеса.
Заберите список проверенных Партнёрских Программ 2018 года, которые платят деньги!
Скачайте чек-лист и ценные бонусы бесплатно
=>> «Лучшие партнёрки 2018 года»


