- Как подключить второй монитор к компьютеру
- Порт HDMI для подключения к ноутбуку внешнего монитора
- Настройка в Windows 10 подключения дополнительного внешнего экрана
- Настройка одновременного отображения нескольких экранов
- Режимы и настройка аудио-воспроизведения
- Как подключить второй монитор к компьютеру, видео
Как подключить второй монитор к компьютеру на Windows 10, 7 или 8, вы узнаете из данной статьи. Постараюсь донести информацию в развёрнутом виде, доступном для новичков.

Иногда для расширения функционала рабочего стола компьютера, демонстрации презентации большой аудитории требуется подключение второго монитора.
В Windows 10 при подключении дополнительного монитора к компьютеру или ноутбуку первоначально требуется физическое подключение, а уже потом настройка самого процесса вывода изображения и звука.
Как подключить второй монитор к компьютеру
В стационарных компьютерах предусмотрена возможность подключения дополнительного монитора через второй порт. Однако порт VGA, который позволяет подключить дополнительный монитор, полностью отсутствует в ноутбуках.

Поэтому для современных ноутбуков зачастую применяют подключение через порт HDMI. Конечно не каждый монитор имеет возможность прямого подключения.
Порт HDMI для подключения к ноутбуку внешнего монитора
Изначально у нас имеется внешний монитор, который подключается через VGA разъём с помощью кабеля, и порт HDMI в ноутбуке.
Важно! Чтобы при подключении не навредить обоим устройствам, их необходимо полностью отключить.
Для подключения необходимо использовать переходник с порта VGA на порт HDMI (HDMI-VGA). Производим подключение переходника к соответствующим портам ноутбука и кабеля внешнего монитора. Используя винты для закрепления соединения портов VGA.

Поскольку порт HDMI является источником не только видео, но и аудиосигналов, то к переходнику необходимо дополнительно подключить колонки для передачи звука.
Подключение колонок желательно тоже проводить в отключённом состоянии, но это не принципиально, в отличие от подключения ноутбука и второго монитора.
На переходнике HDMI-VGA с обратной стороны разъёма подключения VGA расположено гнездо для подключения аудиоустройства. На этом физическое подключение дополнительного монитора можно считать оконченным и переходить к непосредственной настройке.
Настройка в Windows 10 подключения дополнительного внешнего экрана
После физического подключения всех устройств с помощью кабеля и переходника, необходимо включить ноутбук, второй монитор и колонки.
При запуске Windows 10 подключения второго экрана никак не отразится на общей работе ноутбука. Уведомления второго монитора о том, что нет сигнала, он не подключён или вовсе отсутствовать изображение, говорит о том, что он не настроен. Соответственно, колонки тоже будут хранить тишину.
Для настройки в Виндовс 10 необходимо вызвать контекстное меню правой кнопкой мыши на свободном месте рабочего стола. Из списка предложенных параметров выбираем настройку «Параметры экрана».
Настройка дисплеев открывается в новом окне, и будет отображать количество подключённых визуальных устройств, то есть мониторов. В этом случае их 2. Синим цветом указан активный монитор. Для настройки подключённого внешнего экрана необходимо на него переключиться. Кликаем по монитору с цифрой 2.
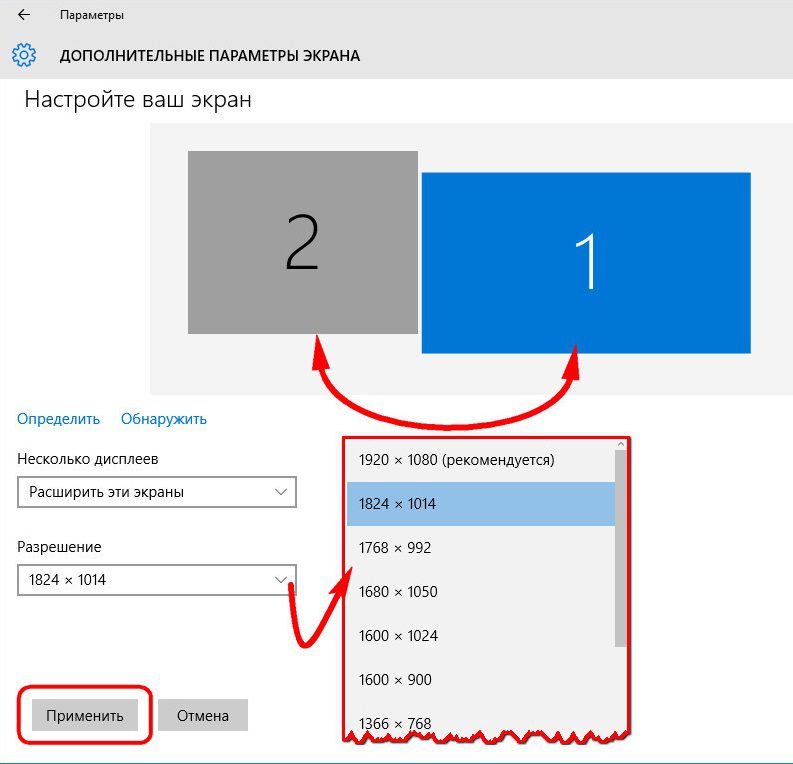
После выбора в настройках второго экрана первый становится сероватым, то есть неактивным для настройки в данный момент. А все настройки дисплея будут относиться непосредственно к активному 2 внешнему монитору.
Здесь можно отрегулировать:
- Цвет и яркость регулируется ползунком.
- Включить или отключить ночной свет.
- Выбрать или отрегулировать масштаб. Например, увеличить или уменьшить картинку для отображения на внешнем экране.
- Возможность выбрать разрешение. Подобная настройка в Windows 10 является оптимальной для дополнительного внешнего экрана.
- Выбор ориентации отображения (книжная или альбомная).
- Выбрать работу нескольких экранов одновременно.
Настройка одновременного отображения нескольких экранов
Одним из важных параметров настройки дополнительного внешнего экрана является настройка работы нескольких мониторов.

Windows 10 предлагает всего 4 варианта настройки:
- Функция дублирования экранов позволяет отображать на втором мониторе такую же картинку как на первом. В большинстве случаев оба монитора отличаются расширением и размерами. Поэтому в Виндовс 10 для состыковки изображений двух дисплеев автоматически используется более низкое качество отображения. То есть автоматически система для отображения изображения из 2 мониторов выбирает монитор с более низким качеством картинки. Подобная настройка применима для показа слайдов или другой информации большой аудитории. Как вариант для показа слайдов может использоваться мультимедийный монитор в качестве дополнительного, внешнего экрана.
- Функция расширения экрана позволяет расширить основной рабочий экран вправо. Это позволяет работать с большим количеством открытых окон, которые не перекрывают собой другие. Процесс работы с расширенным рабочим столом водится к открытию нового окна и перетаскиванию его вправо. Функция позволяет его зафиксировать и работать уже в программе, использую второй, дополнительный экран. Эту функцию используют программисты. Особенно, когда требуется с помощью одного дисплея редактировать или писать код, а с помощью второго – проверять его в визуальной программе. Для обычного пользователя наличие расширенного экрана позволит в одном дисплее выполнять рабочие задачи, а во втором просматривать видео.

- Функция показа только на 1 дисплее позволяет временно не задействовать второй монитор. Функция используется в том случае, если часть информации должна быть скрыта от посторонних, во время дополнительной настройки. В этом случае все изображения будут отражаться только на основном мониторе компьютера или ноутбука.
Функция показа только на 2 мониторе позволяет выводит изображение только на второй дисплей. Применяется, чаще всего, при неисправности основного экрана, при необходимости выведения данных на большой монитор. В стационарных компьютерах почти не используется, а для ноутбука это возможность использования его в качестве системного блока. Но для этого к ноутбуку необходимо произвести ряд подключений дополнительных устройств, таких как внешняя клавиатура, мышка, динамики.
В Windows 10 существует возможность вывода панели Проецирования с помощью горячих клавиш «Windows» + «P».
Режимы и настройка аудио-воспроизведения
После настройки режимов отображения необходимо произвести настройку звука. Для настройки используем пункт «Устройства воспроизведения» контекстного меню, которое вызывается кликом по значку динамиков правой кнопкой мыши в нижнем углу панели задач.
В открывшемся окне необходимо выбрать вариант внешнего подключения монитора. Как только последняя настройка звука была завершена, можно приступать к использованию дополнительно внешнего монитора.
Как подключить второй монитор к компьютеру, видео
Полезно знать:
Как удалить баннеры в браузере без переустановки Windows
Как запустить гта 5 на слабом ПК, советы, рекомендации
Что делать, если компьютер тормозит и зависает Windows 7
Как открыть автозапуск программ Windows 7
Как убрать лаги в ГТА 4, способы оптимизации
Зелёный экран при просмотре видео в Windows 10
