Как разделить жесткий диск на 2 части, Windows 10, без потери данных, с программой и средствами Винды.

Хотите узнать как стабильно зарабатывать в Интернете от 500 рублей в день?
Скачайте мою бесплатную книгу
=>> «Как гарантированно зарабатывать от 500 рублей в день»
Чаще всего, покупая новый ноутбук или компьютер, мы выбираем те, на которых уже установлена лицензионная ОС Windows 10. А вот на наличие разделов, на жёстком диске, большинство не обращают внимание.
В итоге, на персональном компьютере, может находиться диск, без разделов. Что же в этом плохого, можете спросить вы? Есть несколько причин, для того, чтобы поделить диск на несколько разделов, минимум на два раздела.
- Если все ваши данные хранятся на диске в одном месте, то высока вероятность потерять ценную информацию, при заражении операционной системы вирусом или при любых других технических сбоях в системе. В том случае, когда ценная информация сохраняется в другом разделе жёсткого диска, отдельно от операционной системы, то при переустановке Windows 10, тот раздел не сотрётся и не пострадает.
- Когда диск поделен на разделы, которые не соприкасаются друг с другом, и для ОС выделено отдельное пространство, то система начинает работать быстрей и продуктивней.
- Многим просто удобней иметь несколько разделов на диске, чтобы упорядочить хранение информации и соблюдать определённый порядок.
Каковы бы ни были причины, побуждающие вас разделить диск на части, вы должны знать, как сделать это безопасно, без потери важных данных.
Как разделить жесткий диск на 2 части, Windows 10, без потери данных
Существует два способа разделения жёсткого диска на 2 части:
- При помощи специальных утилит;
- С помощью средств самой Windows 10.
Как поделить жесткий диск при помощи утилиты
Есть много различных программ, для разделения жёсткого диска на части, однако, большинство этих программ платные. Но, мне удалось найти хорошую и бесплатную утилиту, на русском языке — Aomei Partition Assistant Free, которую я могу порекомендовать вам, для разделения диска.
Программа настолько проста и понятна, что практически не нуждается в пояснениях. Я дам вам краткую инструкцию по пользованию данной утилитой.
Инструкция:
- Скачиваете Aomei Partition Assistant Free с официального сайта;
- Устанавливаете и запускаете утилиту;
- Кликайте и выделяйте жёсткий диск, который требуется разделить;
- Установить разделитель в нужную позицию, клик — ок;
Далее следует нажать на «Применить».
 Как видите, нет ничего сложного в данной программе. К тому же, это очень маленькая и лёгкая утилита. Кроме того, с помощью данной программы можно не только разделить жёсткий диск или разделы жёсткого диска, но и объёдинить разделы.
Как видите, нет ничего сложного в данной программе. К тому же, это очень маленькая и лёгкая утилита. Кроме того, с помощью данной программы можно не только разделить жёсткий диск или разделы жёсткого диска, но и объёдинить разделы.
Делим жесткий диск с помощью средств Windows 10
Как бы ни хороша была программа, но многие не любят скачивать и устанавливать на свой компьютер сторонние программы, и по возможности, пытаются обходиться средствами, доступными на Windows 10.
Сейчас я расскажу вам как это сделать.
- Зажмите на клавиатуре клавиши Win+R, в появившемся окошке введите, в текстовое поле — diskmgmt.msc.
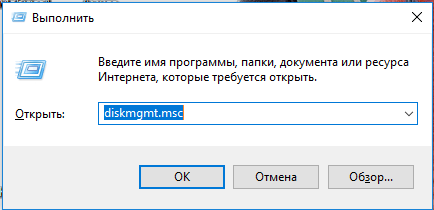
- Откроется окно, позволяющее управлять дисками.
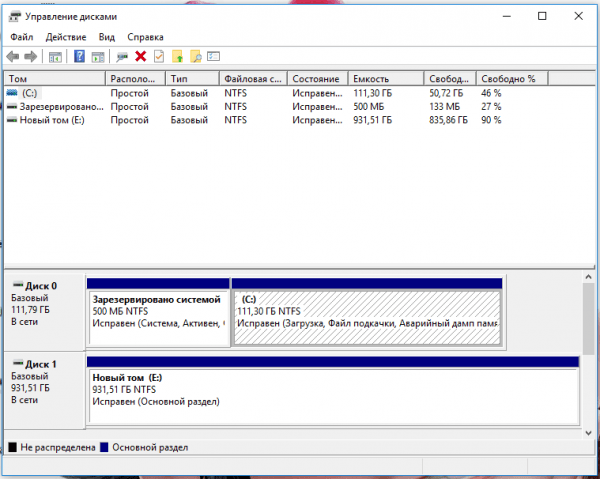
- Клик по жёсткому диску, который требуется разделить, например по диску С, правой стороной мышки, и выбирайте — сжать том.
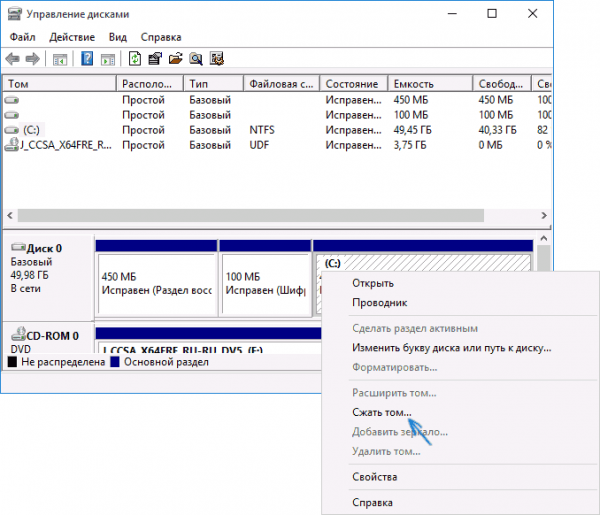
- Система автоматически определит, сколько места на диске можно освободить без ущерба для работы ОС.

- Затем откроется окно, в котором будет указано, сколько места можно освободить под новый раздел диска. Здесь вы можете оставить рекомендуемое значение, или указать своё значение. После того, как вы указали требуемое количество МБ для нового раздела, нажмите — сжать.

- После сжатия, следует вновь кликнуть правой кнопкой по разделяемому диску, а точнее по его нераспределённой части, и выбрать создание простого тома.
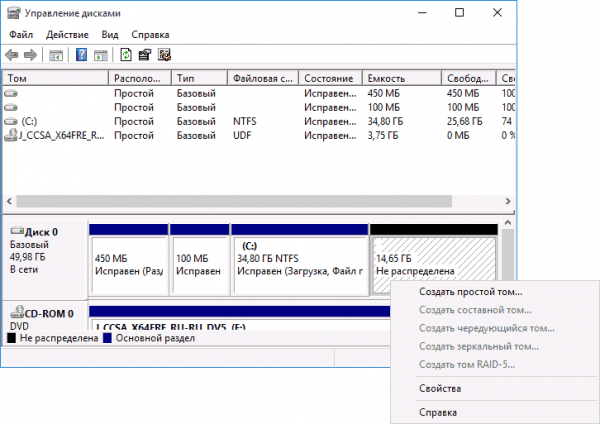
Запускается мастер создания томов, и, всё что вам следует делать, так это указать размер раздела, букву, как он будет называться и везде нажимать — далее.
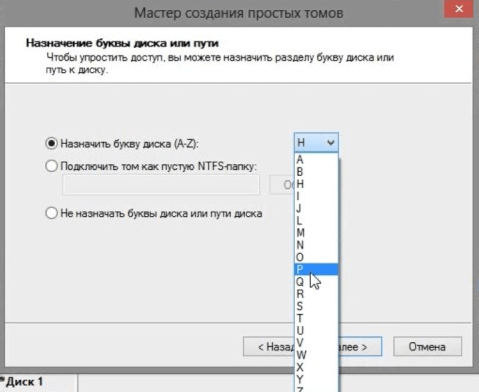 Проделав все шаги правильно, вы получите дополнительный диск на своём компьютере, который надёжно сбережёт все ваши данные.
Проделав все шаги правильно, вы получите дополнительный диск на своём компьютере, который надёжно сбережёт все ваши данные.
Полезные статьи:
P.S. Прикладываю скриншот моих заработков в партнёрских программах. И напоминаю, что так зарабатывать может каждый, даже новичок! Главное — правильно это делать, а значит, научиться у тех, кто уже зарабатывает, то есть, у профессионалов Интернет бизнеса.
Заберите список проверенных Партнёрских Программ 2018 года, которые платят деньги!
Скачайте чек-лист и ценные бонусы бесплатно
=>> «Лучшие партнёрки 2018 года»


