Как составить таблицу в Excel, инструкция.

Хотите узнать как стабильно зарабатывать в Интернете от 500 рублей в день?
Скачайте мою бесплатную книгу
=>> «Как гарантированно зарабатывать от 500 рублей в день»
Такая программа как Excel предназначена для создания таблиц и проведения с её помощью различных вычислительных операций. На первый взгляд, данная программа, возможно, выглядит сложной и непонятной.
Но, на самом деле, если уделить ей немного времени, то вы увидите, насколько она удобна в использовании. Но для начала стоит поближе познакомиться с основными инструментами, которые потребуются для создания простейшей таблицы в Excel.
Как составить таблицу в Excel
Вообще, данная программа представляет собой книгу, в которой, по умолчанию, сразу установлено три листа, и они, уже, казалось бы, имеют ячейки, как того требует табличный вариант. Но не всё так просто. К этому вернёмся чуть позже.
Итак, в верхней части листа располагаются рабочие инструменты, которые, по мнению разработчиков, используются чаще всего. В целом это действительно так.
Но, если вам нужно что-то иное, тогда вы можете просмотреть в категориях то, что вам нужно. Здесь по умолчанию в самой первой верхней строке стоит «Главная» со всеми необходимыми инструментами.
После неё уже идут менее часто используемые категории «Вставка», «Разметка страницы» и другие. В каждой из них находятся дополнительные функции, которые могут пригодиться пользователю во время создания таблиц или произведения расчётов.

Давайте теперь поближе познакомимся с тем, как же создать таблицу при помощи инструментов Excel.
Варианты создания таблицы
Чтобы составить таблицу можно использовать два варианта:
- Первый заключается в том, чтобы записать все исходные данные и после этого отметить границы;
- Второй заключается в том, что вначале отмечаются границы и таблица приводиться в нужный вид, а уже потом производиться её заполнение.
Честно сказать, думаю, что второй вариант, наиболее уместен в работе с данной программой. Но кому как удобно. Теперь пойдём по порядку.
Как отмечаются границы
Столкнувшись с вопросом, как составить таблицу в Excel, вначале стоит определиться с тем, что в ней будет указано. То есть продумать её шапку и содержание.
Два данных критерия, позволят определиться вам с количеством необходимых столбцов для заполнения всех требуемых параметров. После этого приступаем к работе с границами.
В этом случае нам на помощь придут инструменты из раздела «Шрифт», что находятся на вкладке «Главная», или можно перейти на вкладку «Вставка», и выбрать таблицу. Появится окошко, в котором следует указать размер таблицы, то есть с какой ячейки до какой ячейки.

Также, как вариант, можно использовать контекстное меню, которое раскрывается при нажатии на правую кнопку мышки. В этом случае кому как удобно.
Разметка границ
Теперь перейдём к разметке границ. Если обратить внимание, то при наведении мышки на лист, в том месте, где имеются ячейки, то она приобретает не совсем привычный для нас вид, то есть становиться крупным белым плюсом. Именно благодаря этому можно выделить основной диапазон таблицы.
Для выделения необходимого для таблицы диапазона отсчитываете нужно количество ячеек в верхней и боковой части. Затем, нажимаете на верхний правый угол вашей будущей таблицы, например, на ячейку A1, она должна загореться чёрным контуром и растягиваете до нужной буквы по верней строке и нужного числа с боку.
Таким образом, буквы и числа будут гореть другим цветом, а ячейки по границам выделяться чёрным. После этого, щелкаете по правой клавише мышки и из контекстного меню выбираете строчку «Формат ячеек» и переходите на вкладку «Граница».
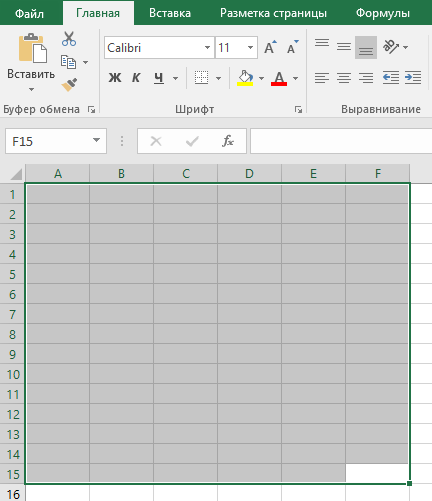
Здесь нажимаете на рисунки, где имеется подпись «Внутренние» и «Внешние». Нажимаете «ОК».
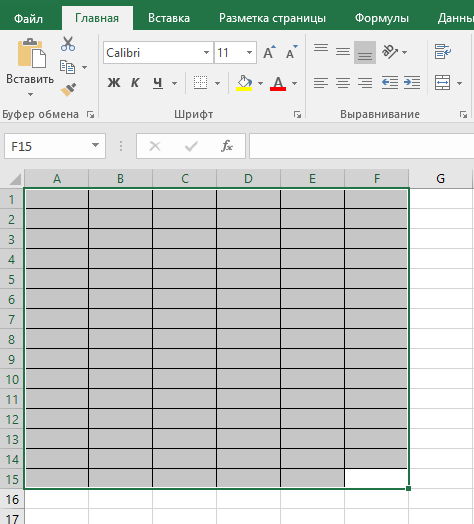
И ещё пока перед вами будет открыто окошко «Списки» перейдите на вкладку «Выравнивание» и установите галочку напротив «Переносить по словам», а затем на «ОК», чтобы в дальнейшем у вас не возникло никаких сложностей. Так перед вами появиться ваша таблица.
Следующий способ создания границ в таблице
Есть ещё один, лёгкий вариант — нажимаете в верхней строчке с инструментами, расположенными на вкладке «Главная» в разделе «Шрифт», по расчерченному квадрату.
Так обозначен инструмент по работе с границами. С правой стороны возле него есть перевёрнутый треугольник. Щёлкните по нему и выберите из меню строку «Все границы».
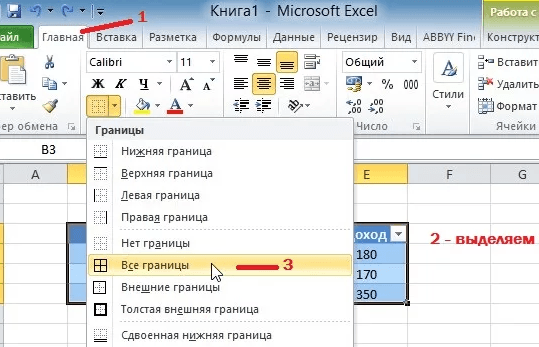
В этом случае, далее переходите на вкладку «Выравнивание» и ищите в левом нижнем углу маленькую стрелочку опущенную вниз. Нажимаете на неё и также отмечаете строку «Переносить по словам».
И, думаю, самый простой вариант заключается в использовании горячих клавиш «Ctrl+1». Вначале выделяете нужный диапазон, затем одновременно зажимаете «Ctrl+1». Затем сразу в окошке «Формат ячеек» отмечаете границы «Внутренние» и «Внешние».
Потом переходите на вкладку «Выравнивание» и выставляете «Переносить по словам».
Работа со столбцами
После определения границ и создания таблицы переходим к основной части – работе со столбцами. Пожалуй, начну с того, что, прежде всего, стоит определиться с несколькими инструментами, в которые по мере перемещения мышки по ячейке, она может превращаться.
Если навести курсор на верхний угол ячейки, перед вами мышка из белого плюса превратиться в черный крестик, у которого справа и слева имеются стрелки.
При помощи данного инструмента можно увеличивать или уменьшать ширину столбца. Если столбец нужно расширить не по длине, а по ширине, тогда проделываете то же самое.
Только в этом случае наводите мышку на нужный номер строки и нажимаете на ячейку из первого столбца. После того как ячейка загорится, наводите мышку на левый нижний угол и увеличиваете ширину строки.
Кстати, если навести курсор на правый нижний угол, прямо в стык между ячейками, белый плюс меняется на маленький чёрный крестик. Данный инструмент позволяет выделять информацию из одной ячейки и копировать с её применением для всего столбца.
Его очень удобно применять при использовании одной и той же формулы для всего столбца. Например, у вас имеется в шапке такой критерий как «Стоимость» и её нужно посчитать для каждой единицы товара.
Для этого нам нужно цену за единицу товара умножить на его количество. Данную формулу записываем в «Стоимости» и нажимаем на «Enter». Затем копируем формулу для всего столбца с помощью чёрного крестика и всё.
Ещё один маленький совет, при заполнении таблицы, чтобы не тратить лишнее время на перещёлкивание мышкой на новую ячейку для её заполнения каждый раз, используйте клавишу «Tab».
Только имейте в виду, в этом случае заполнение информации будет происходить, начиная с первой ячейки по горизонтали. Как только все табличные данные в одной строке будут закончены, щёлкаете по первой ячейке следующей строки и дальше продолжаете заполнять.
Заключение
Таким образом, при возникновении вопроса, как составить таблицу в Excel, то, как можно увидеть, сделать это достаточно просто. Да и работать с данной программой не так сложно, как может показаться на первый взгляд.
Самое главное — иметь желание и терпение, для того, чтобы разобраться с её основными функциями, а там уже будет гораздо легче.
P.S. Прикладываю скриншот моих заработков в партнёрских программах. И напоминаю, что так зарабатывать может каждый, даже новичок! Главное — правильно это делать, а значит, научиться у тех, кто уже зарабатывает, то есть, у профессионалов Интернет бизнеса.
Заберите список проверенных Партнёрских Программ 2018 года, которые платят деньги!
Скачайте чек-лист и ценные бонусы бесплатно
=>> «Лучшие партнёрки 2018 года»


